How to Remove Hyperlink in Excel - The Ultimate Guide
Table of Contents
How to Remove Hyperlink in Excel - The Quick and Easy Guide You Need #
Unlinking in Excel: Which of the Following Techniques Can You Use to Remove Hyperlink from a Cell? #
In today’s digital age, Excel has become an integral part of our daily lives, with millions of people using it to manage and analyze data. Hyperlinks are a useful feature in Excel, allowing you to create clickable links to external websites or other files. However, hyperlinks can also be a source of frustration, particularly when you want to remove them from your Excel sheet. That’s where we come in this article will guide you how to remove hyperlink in Excel.
If you’ve ever tried to remove hyperlinks in Excel, you know how challenging it can be, especially if you’re dealing with a large dataset. However, with the right tools and techniques, it’s a quick and easy process. In this article, we’ll show you through the process of removing hyperlinks in Excel in three different ways, so you can choose the method that works best for you.
Our primary focus will be on the most efficient and effective methods to remove hyperlinks in Excel. We’ll cover how to remove hyperlink in excel using the Remove Hyperlink feature, Clear Formats feature, and a keyboard shortcut. Additionally, we’ll provide step-by-step instructions and examples to help you visualize the process.
We’ll also share some tips and tricks on how to remove the hyperlink in excel, prevent Excel from automatically creating hyperlinks, and discuss the importance of removing hyperlinks. We want you to be equipped with all the knowledge and skills you need to work confidently with hyperlinks in Excel.
Whether you’re a beginner or an experienced Excel user, this article is for you. By the end of it, you’ll have a solid understanding of which of the following techniques can you use to remove hyperlink from a cell ?, as well as some best practices for working with hyperlinks. So, let’s dive in and learn.
Understanding Hyperlinks in Excel - What Are Hyperlinks in Excel? #
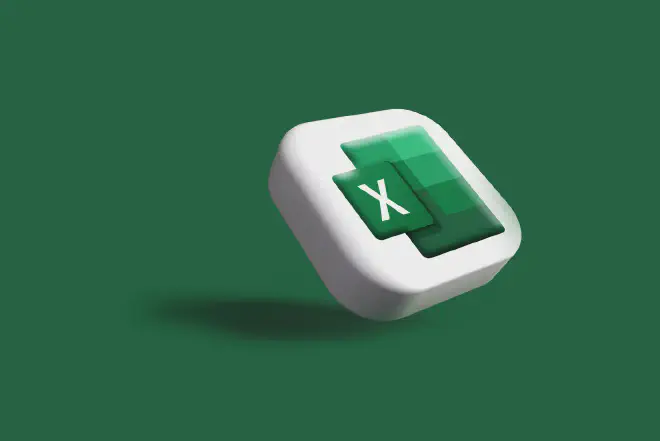
Hyperlinks in Excel are clickable links that can take you to a website, a different cell in the same worksheet, a different worksheet in the same workbook, or even a different workbook altogether. They can be inserted manually or automatically when you enter a web address or email address in a cell.
For business professionals, hyperlinks can be a useful tool for organizing information and making it easy to access. You can use them to link to relevant documents, websites, or contact information. This can save you time and effort when you need to access important information quickly.
However, hyperlinks can also be a source of frustration. They can clutter your spreadsheet, making it difficult to read and understand. In addition, if you accidentally click on a hyperlink while trying to select a cell, it can take you away from the information you need and disrupt your workflow.
It’s important to understand how hyperlinks work in Excel before to learn how to remove hyperlink in excel. So that you can use them effectively and avoid these potential pitfalls. By using hyperlinks strategically and knowing how to remove them when necessary, you can save time and streamline your workflow.
Whether you’re a business owner, manager, or employee, understanding how to use hyperlinks in Excel can be a valuable skill. In the following sections, we’ll cover how to remove hyperlink in Excel so that you can use them effectively and efficiently in your work.
Effective Methods to Remove Hyperlinks - How to Remove Hyperlink in Excel #
Now that you have a better understanding of hyperlinks in Excel, it’s time to learn how to remove hyperlink in excel. There are a few different ways to do this, depending on your needs.
Method 1: Removing a single hyperlink #
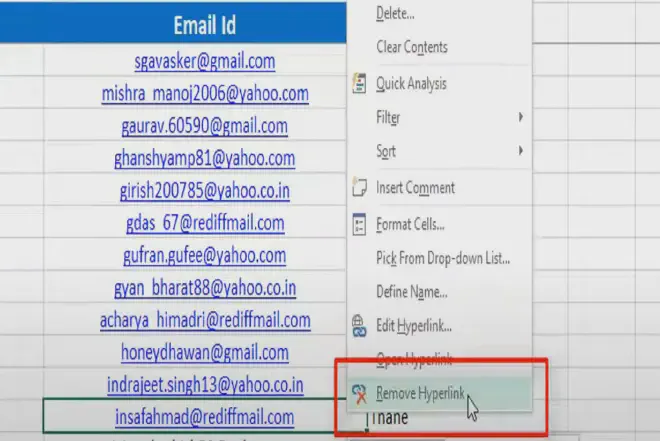
To remove a single hyperlink, right-click on the cell containing the hyperlink and select “Remove Hyperlink” from the menu. This will remove the hyperlink while keeping the cell’s contents intact.
Method 2: Removing multiple hyperlinks #
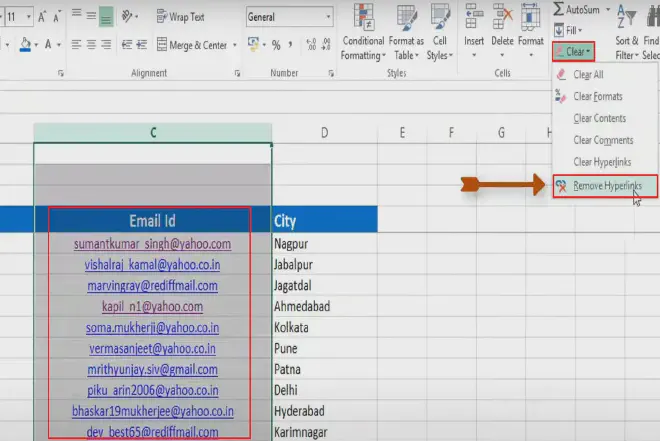
If you have multiple hyperlinks that you want to remove, you can use the “Remove Hyperlinks” option. To do this, select the cells containing the hyperlinks, then right-click and select “Remove Hyperlinks” from the menu. This will remove all hyperlinks within the selected cells.
Method 3: Removing hyperlinks with VBA code #
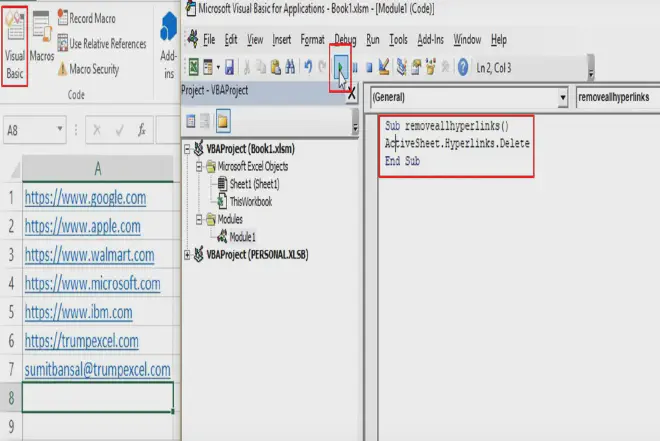
If you need to remove hyperlinks from a large number of cells, using VBA code can save you time. Here is an example code snippet that removes hyperlinks from cells A1 to A10:
Sub RemoveHyperlinks() Range(“A1:A10”).Hyperlinks.Delete End Sub
To use this code, press Alt + F11 to open the Visual Basic Editor, then insert a new module and paste in the code. Run the code by pressing F5 or clicking the “Run” button.
By using these methods, you can quickly and easily remove hyperlinks from your Excel spreadsheets. This can help to make your data more organized and easier to read, especially if you have a large amount of information to work with. So if you want to learn which of the following techniques can you use to remove hyperlink from a cell ?, these methods will definitely come in handy
Tips for Working with Hyperlinks in Excel #
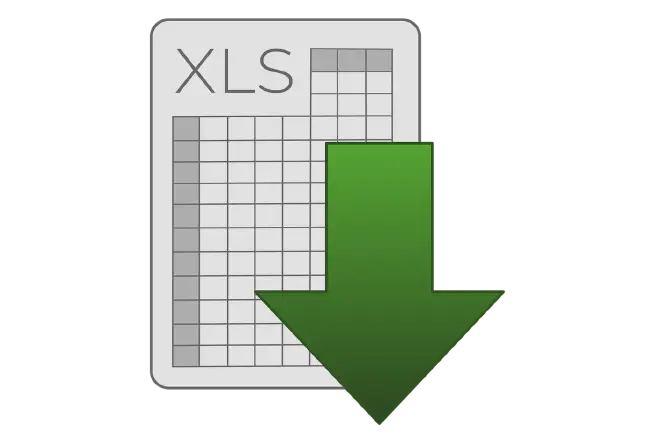
Hyperlinks can be incredibly useful in Excel, but they can also be frustrating to work with. Along with knowing how to remove hyperlink in excel here are some tips to help you work more efficiently with hyperlinks:
How to Edit Hyperlinks in Excel #
Hyperlinks in Excel can sometimes need editing, whether to correct a mistake or to update the URL. To edit a hyperlink in Excel, right-click on the hyperlink cell and select “Edit Hyperlink.” A dialog box will appear, allowing you to change the URL or display text. Alternatively, you can press “Ctrl” + “K” to open the same dialog box.
How to Prevent Excel from Creating Hyperlinks Automatically #
Excel has a default setting that automatically converts certain types of text into hyperlinks. While this can be useful in some cases, it can also be annoying if you don’t want every email or website address to be turned into a hyperlink. To prevent Excel from creating hyperlinks automatically, go to “File” > “Options” > “Proofing” > “AutoCorrect Options.” Under the “AutoFormat As You Type” tab, uncheck the box that says “Internet and network paths with hyperlinks.” You can also disable other types of auto-formatting here.
These tips for working with hyperlinks in Excel can save you time and frustration, allowing you to work more effectively and learn how to remove hyperlink in excel. Incorporating them into your Excel workflow can make a big difference in your productivity.
Conclusion - Final Thoughts on which of the following techniques can you use to remove hyperlink from a cell ? #
In conclusion, removing hyperlinks in Excel is a simple yet crucial task that every professional should know how to do. It not only helps in maintaining data accuracy and preventing errors but also saves time and effort. By removing unnecessary hyperlinks, you can improve the readability and appearance of your spreadsheets, making them more professional and visually appealing.
In this article, we have covered various aspects of hyperlinks in Excel, including their definition, types, and how to remove hyperlink in excel. We have also provided some tips and best practices for working with hyperlinks in Excel to ensure optimal productivity and efficiency.
Removing hyperlinks in Excel is an essential skill that can benefit you in numerous ways, from ensuring data accuracy to enhancing the overall appearance of your spreadsheets. By following the tips and best practices outlined in this article, you can learn about how to remove hyperlink in excel more efficiently and effectively, and avoid potential pitfalls along the way.